Getting Started with Libby
Download the Libby App
Download the free Libby app:
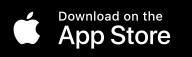 , opens a new window
, opens a new window 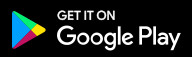 , opens a new window
, opens a new window
Fire tablets: Download Libby from the Amazon Appstore, opens a new window.
You can also use Libby in your web browser at libbyapp.com, opens a new window.
Sign In
Get Your Library Card
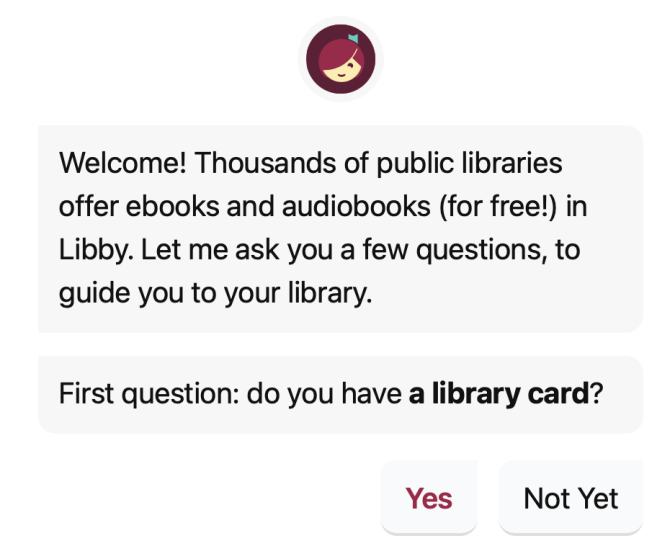
The first time you open the Libby app, you will be asked if you have a library card or not.
Tap Yes to continue signing in.
Tap Not Yet and Libby will help you find a nearby library.
More information about Saint Paul Public Library cards.
Apply for an eCard (Saint Paul residents only).
To check out items in the Libby app, you need:
- a Saint Paul Public Library card, OR
- a library card from the Anoka, Carver, Dakota, Hennepin, Ramsey, Scott, or Washington County Library that has been registered with Saint Paul Public Library.
Find Your Library
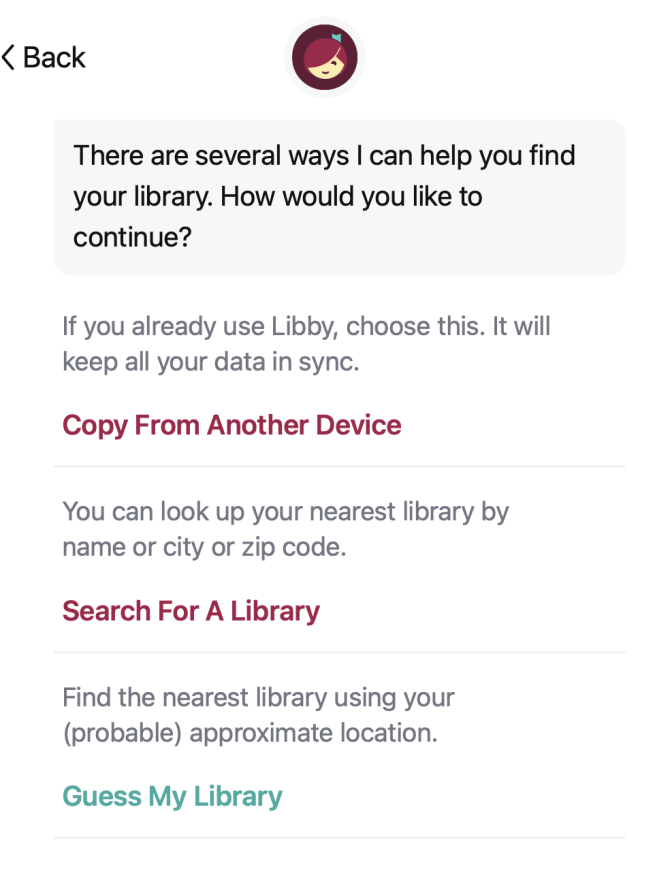
If you already use Libby on another device, you can copy over your settings by tapping Copy From Another Device.
To look up your library by name or location tap Search For A Library.
The app can also help you by "guessing" your library, based on your location. If you want to give this a try, tap Guess My Library.
Select MELSA: Twin Cities Metro eLibrary
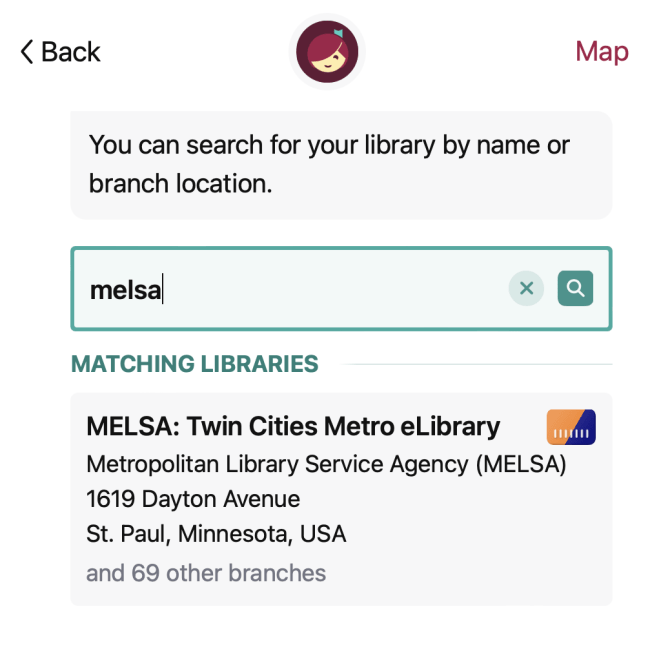
The library you want to add is called MELSA: Twin Cities Metro eLibrary.
Searching for the word "melsa" should find this library for you.
Searching by a Twin Cities metro area ZIP code or using the "Guess My Library" option will likely work, too.
Once the app has found the Twin Cities Metro eLibrary, tap the box listing it to add this library to the app.
Use Your Library Card to Sign In

The next step will be to sign in through the library where you use your card.
Tap Sign In With My Card to proceed.
Choose Saint Paul Public Library
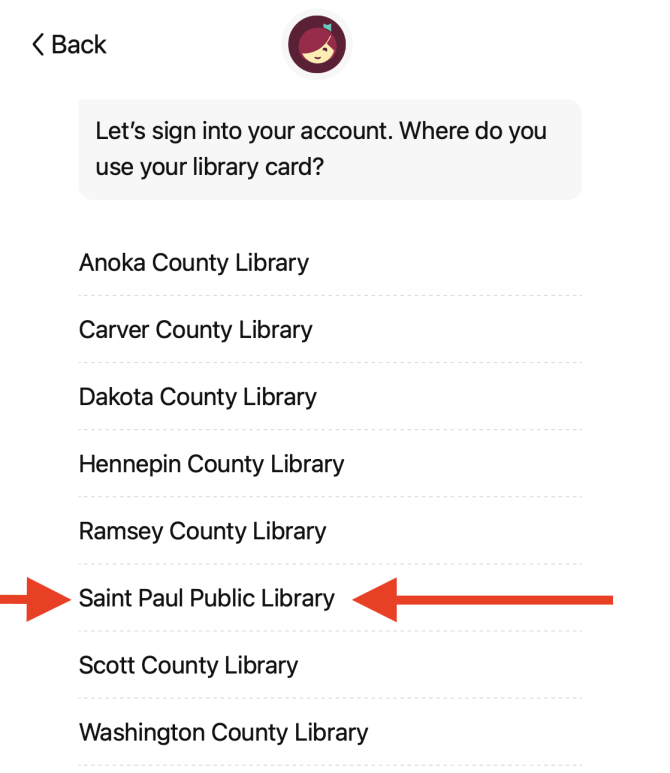
The location you want to add is Saint Paul Public Library.
Scroll through the other metro area libraries listed and then tap the line for Saint Paul Public Library.
If you choose a different location from this list, you will sign in through that library system (your card must be registered in the other library system if you want to use that location in Libby).
Enter Your Library Card Number and Password
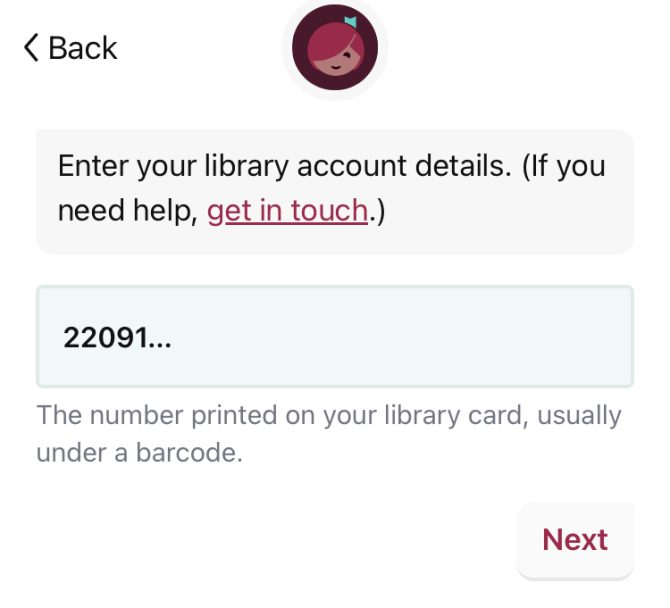
Enter your library card number and then tap Next.
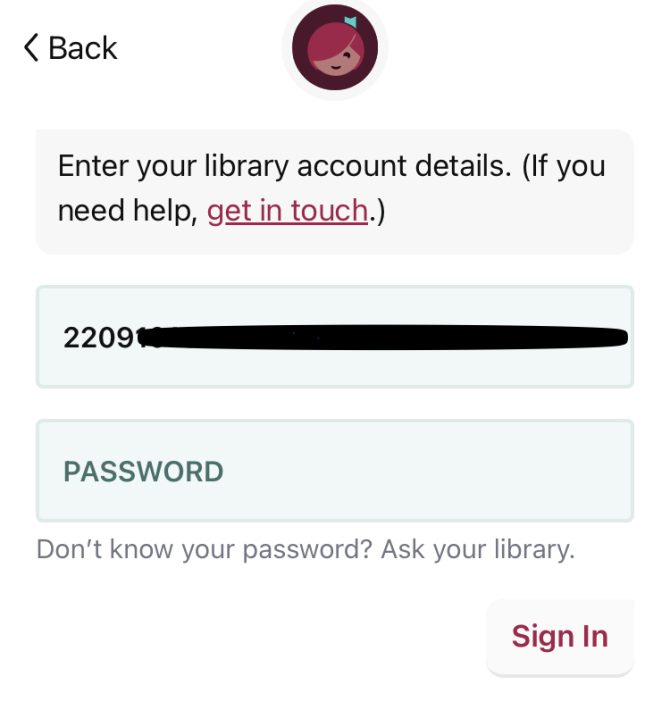
Enter your password and then tap Sign In.
If you need to reset your password, you can request a password reset link, opens a new window. If the library has your email address on file a reset link will be sent to you.
If you have problems signing in, please contact the library for assistance.
Optional: Rename Your Card
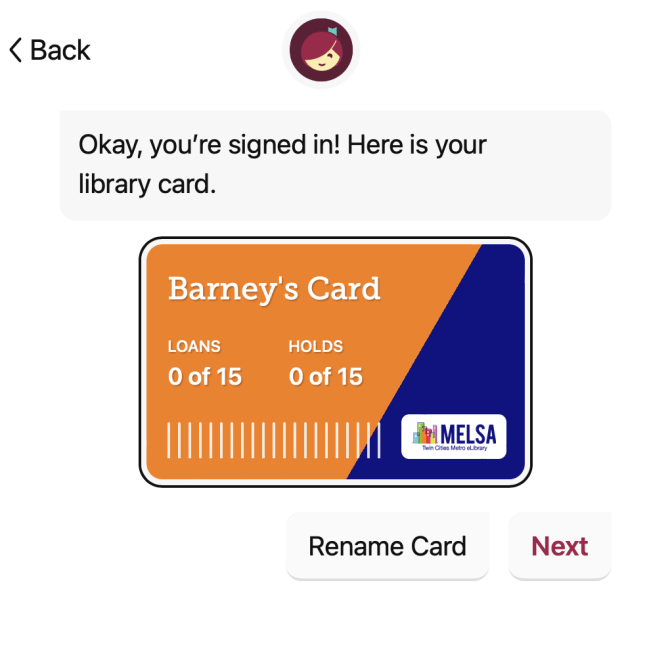
You are signed in!
You will see an image of your card, including information about current e-book loans and holds on the card.
If you like, you can rename the card.
Renaming your card will be helpful if you share devices with other family members or if you also use your card with other library systems.
You are ready to check out e-books, e-audiobooks, and e-magazines from the library!
Optional: Set Kindle as Your Preferred Reading Device
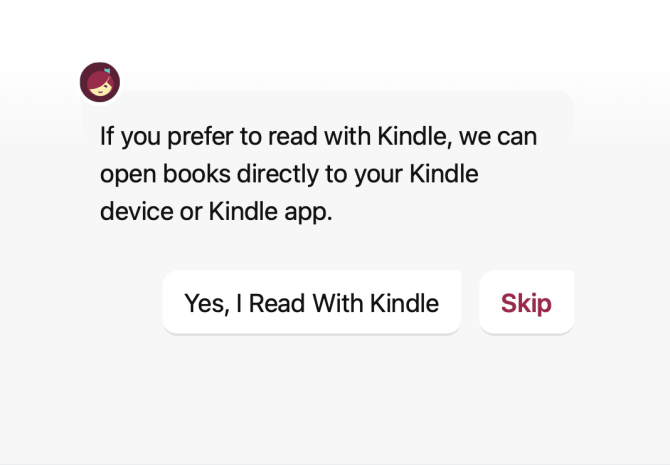
You can set Libby up to send e-books to a separate Kindle device or app.
To read in in the Libby app, tap Skip.
Search the Collection
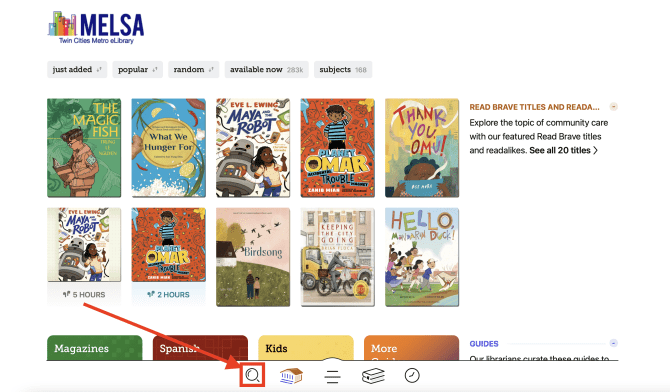
Tap the Search icon (magnifying glass) and then enter keywords, a title, or an author's name to search the collection.
To see your Loans and Holds instead, tap the Shelf icon (books).
To browse the collection tap the Library icon.
The Clock icon takes you to your Timeline (reading progress and history).
The Menu icon (three horizontal lines) takes you to app settings and other options.
Borrow an Item or Place a Hold
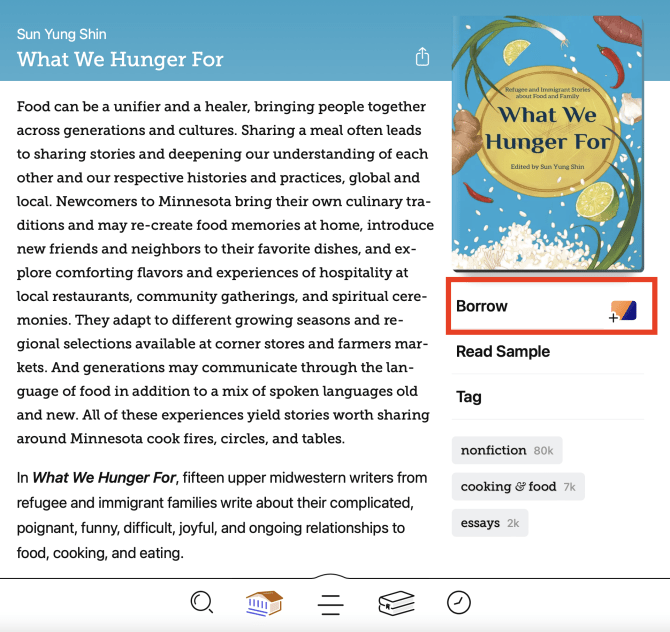
When you find a title you would like to check out, tap Borrow and follow the steps to check out the book and open it in Libby.
If an item is currently unavailable, tap Place Hold to be added to the waiting list.
When you find a title you would like to check out, tap Borrow and follow the steps to check out the book and open it in Libby.
If an item is currently unavailable, tap Place Hold to be added to the waiting list.
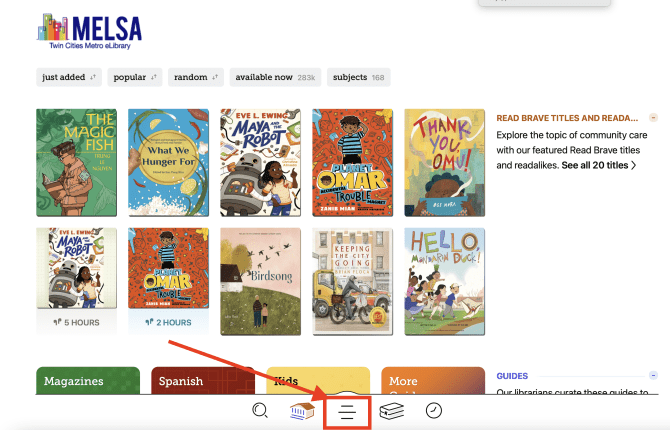
Access the Libby menu by clicking the menu icon (three horizontal lines) in the center at the bottom of the screen.
Menu Items
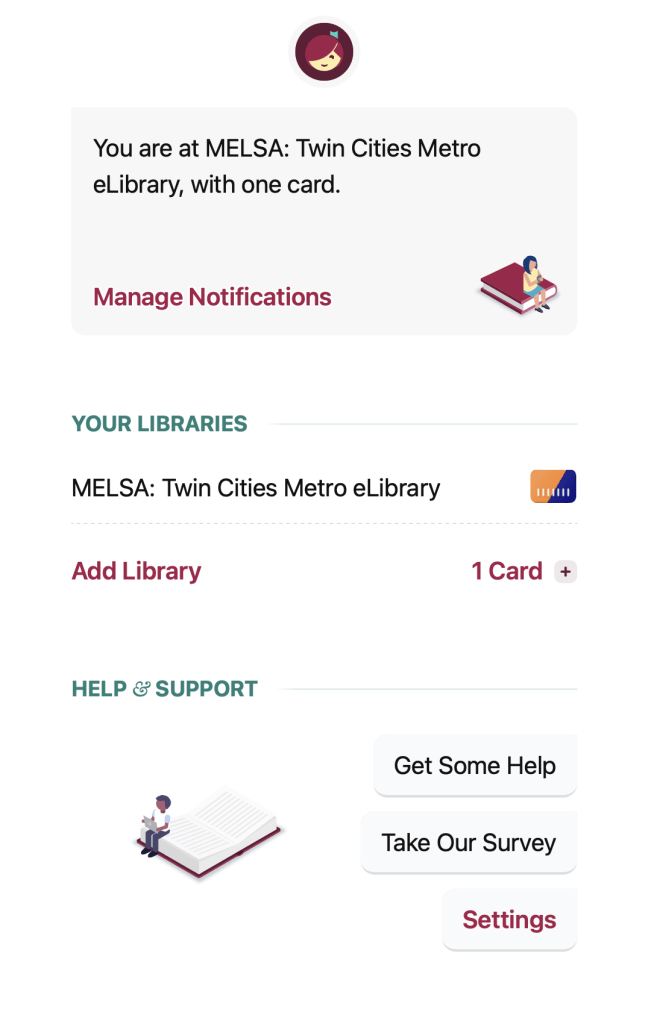
Under the menu you will find:
Notifications about holds and returns
Your Libraries
A link to see your library cards (and add new cards)
A link to add a library -- you will only need this if you also use a library that is not part of the Twin Cities Metro eLibrary
Settings
Your Information
Help & Support
Adding Additional Cards
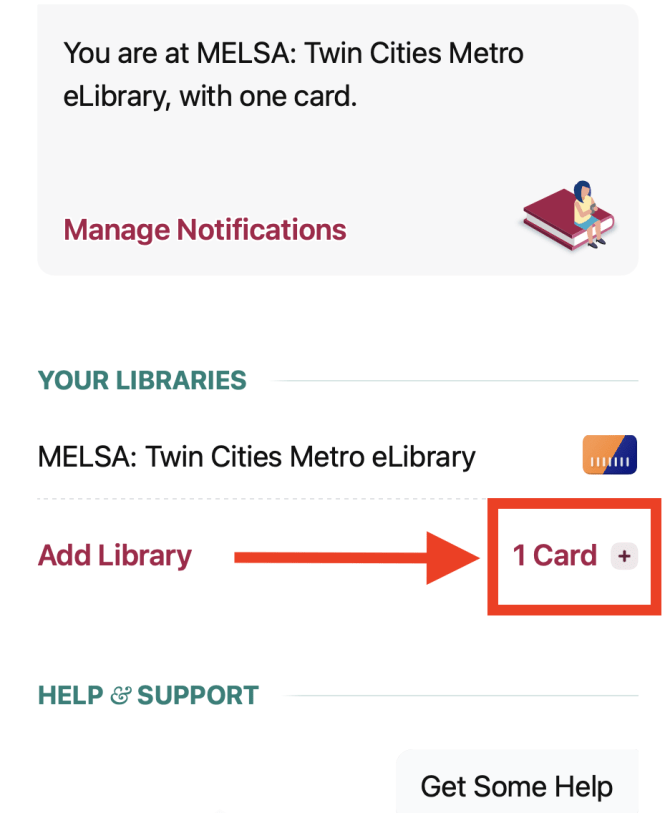
To add another card to your Libby app, tap the Libby menu and look under "Your Libraries".
Under "MELSA: Twin Cities Metro eLibrary," tap the the link showing the number of your cards and the "+" symbol.
(Only use the "Add a Library" option If you are adding a card that is used at a library system outside of the Twin Cities Metro area.)
Add Another Card
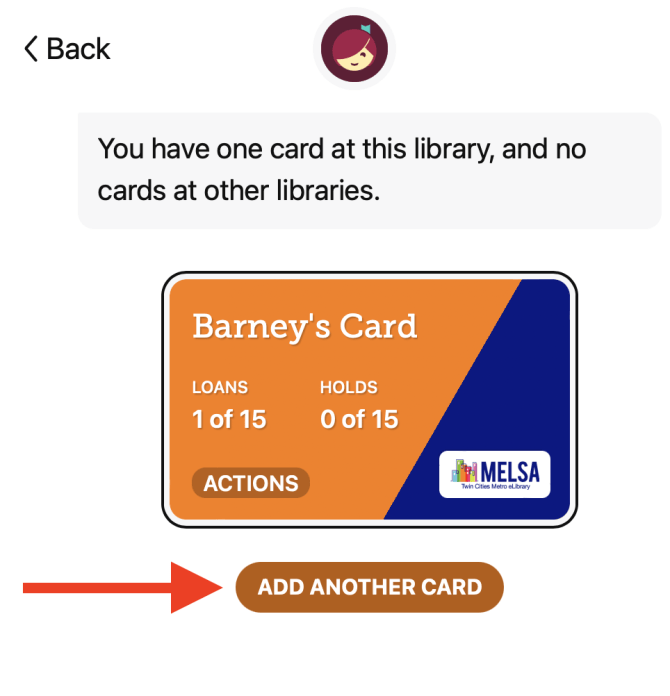
Then, tap Add Another Card.
Rename the Additional Card
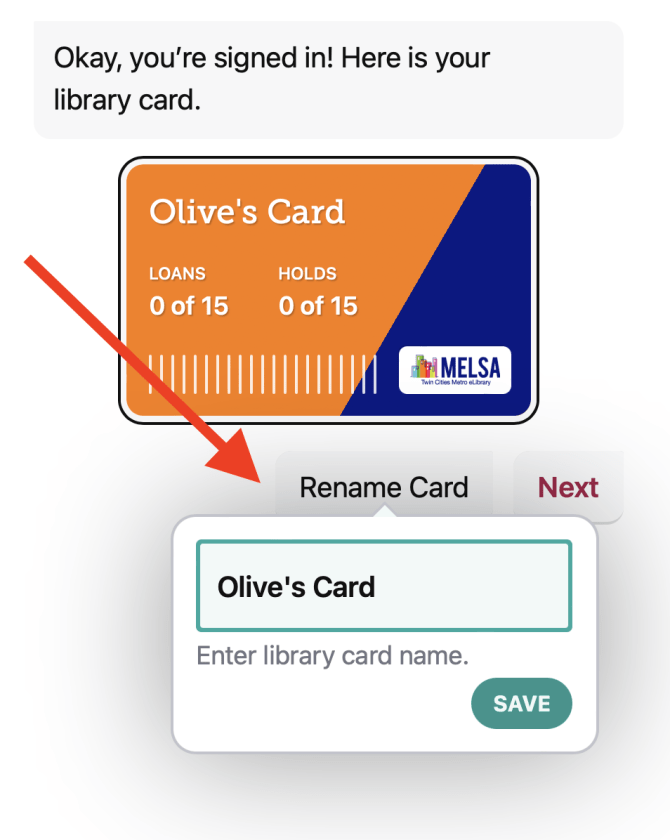
Enter your card information to sign in.
Rename the card so you can keep it distinct from the first card.
Make the Card "Active"
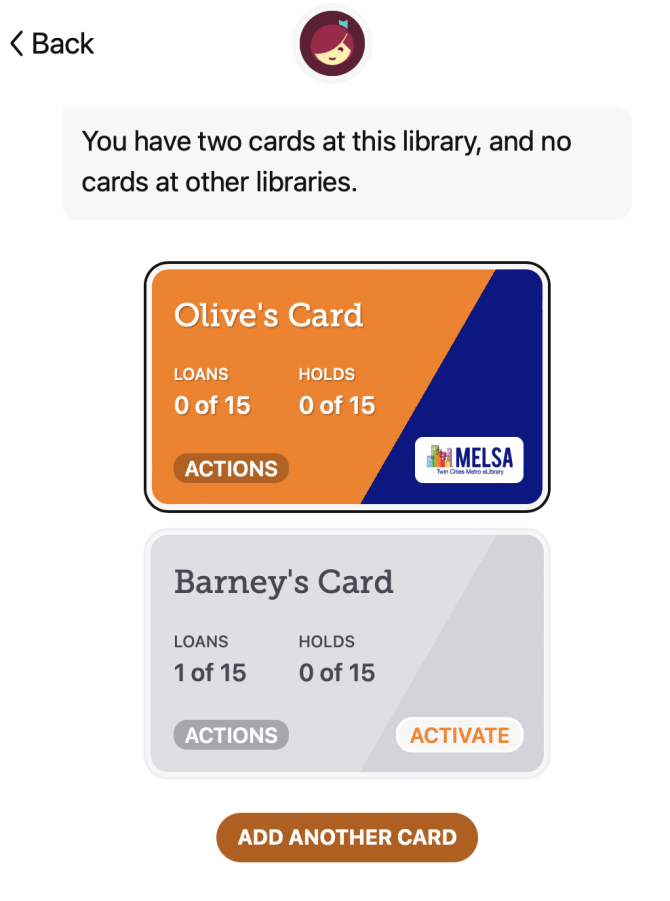
The new card will be automatically made the "active" card.
"Active" means that loans and hold will made under the selected card.
One card is "active" at a time.
Tap the Activate button on a card to make it the currently active card.
Adding a Card Used in Another MELSA Library System
You can add cards you use at other library systems in the Twin Cities Metro eLibrary.
Follow the same process to add another card:
- Tap Add Another Card.
- Choose the library where you use the card from the Locations menu.
- Enter your card credentials
- Please note, the password or PIN you use at another library system may differ from what you use in the Saint Paul Public. Library system even if the card number is the same.
- Rename the card to make it easier for you to identify.
Other library systems that are part of the Twin Cities Metro eLibrary include Anoka County, Carver County, Dakota County, Hennepin County, Ramsey County, Scott County, and Washington County.
Your Shelf
Tap the Shelf icon (appears as two books stacked on top of each other) at the bottom of the screen to see your Loans and Holds, as well as any Tags you have used.
Loans
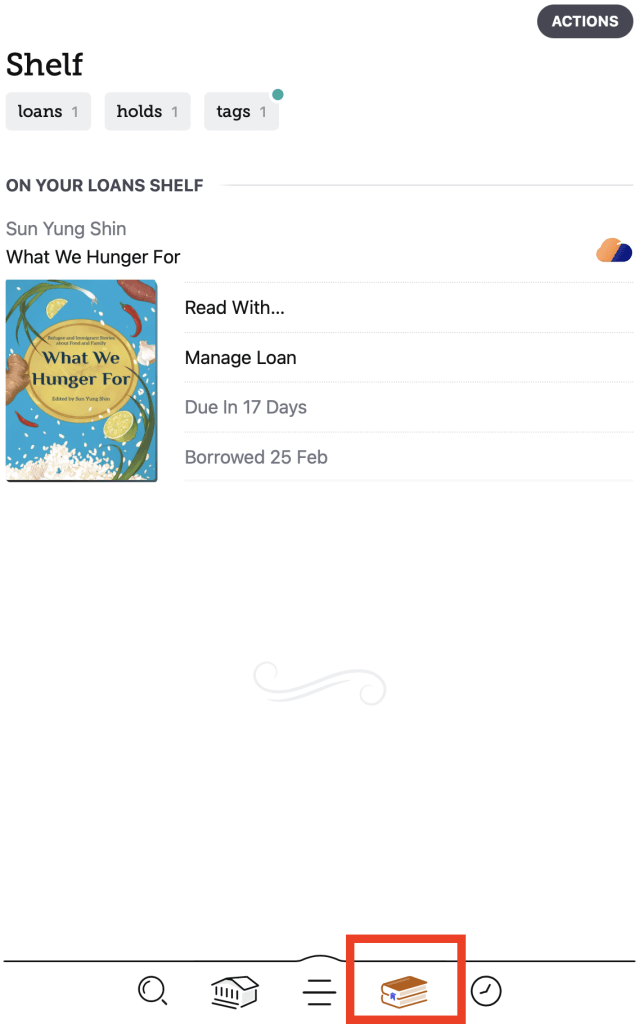
See items that are currently checked out in the app and their due dates.
Tap Read With... to choose to send a title to Kindle or read it in the Libby app.
Tap Manage Loan to:
- Return Early
- Renew items (when a due date is within 3 days and no one else is waiting for the title)
- See your "Reading Journey"
- Add tags
Holds
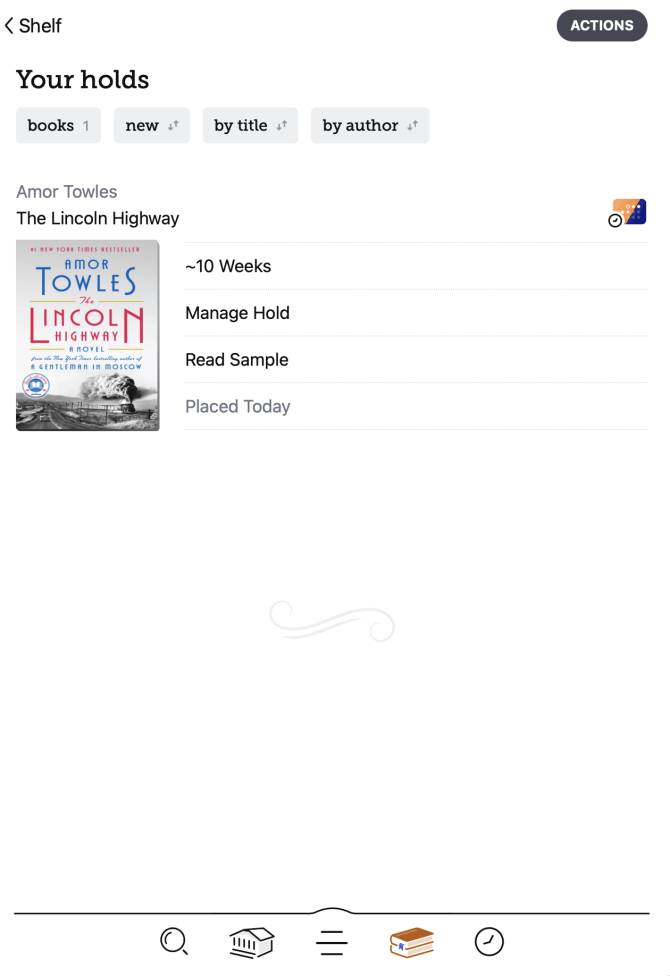
See items that are currently on hold.
See your estimated wait time until the title becomes available.
Many items will also include a Sample you can read or listen to while you wait.
Tap Manage Hold to:
- Suspend Hold (keep your place in line but don't fill the hold when it becomes available)
- Cancel Hold
- Add Tags

