Access the Saint Paul Public Library anytime, anywhere with the SPPL App.
Access your library card, search the catalog, place holds, see new titles in the collection, and stay up to date with what is happening at the library.
Download and Install the SPPL App
Download the SPPL App from the Google Play Store, opens a new window (Android devices) or the App Store, opens a new window (Apple iOS devices).
Log In
Find the SPPL App on your device and tap its icon to open the app.
Tap Log in.
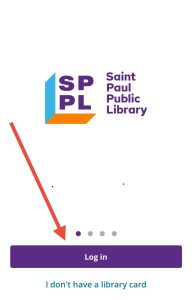
Enter your library card number or username (or tap the barcode icon to scan your library card number).
Enter your password and tap Continue.

Home Screen
Along the bottom navigation row, you will see a Home icon. The Home screen shows an overview of your items overdue or due soon and holds that are ready to be picked up.
Tap the Library Card icon in the top right corner of the Home screen to access your library card barcode. You can use this barcode at the library's self-check machines when borrowing items from the library.

You can customize your screen to re-arrange rows and choose to display only the rows that interest you. To customize the screen, tap the gear icon (Settings) and then tap Customize home screen.

Un-check the boxes for any rows you do not want to display. Tap the up and down arrows to re-arrange the rows that show on the home screen. Tap Save changes to apply your changes.
My Borrowing
Tap My Borrowing to view your held items, checked out items, due dates, and more.

To see titles and further details, tap into each section to see items you have checked out or on hold.
Search
Tap the Search icon (magnifying glass). As you type keywords, search suggestions will appear.
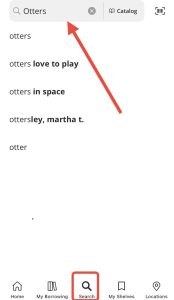
Place a hold
To place a hold, tap on the title you want to request and then tap Place hold.

Choose the location where you want to pick up the item and then tap Place hold.

(This step is skipped you have enabled single-click holds for your account. In that case, holds will be placed to be sent to your preferred location.)
My Shelves
To see your "For Later", "Completed", and "In Progress" shelves, tap the My Shelves icon in the navigation bar.

Tap any of the shelves to see items you have added. Tap a cover from the "Available from your For Later shelf" carousel to place holds on items you have previously saved that are currently available at the library.
Locations
Find library locations and hours, sorted by alphabet or distance. You can pin you favorite locations to the top of the list.

You're All Set!
Learn more about the SPPL App, including how to add multiple cards and manage accounts for your family or household. Please reach out to your library staff if you have any questions or need further assistance.


Add a comment to: Using the SPPL App