The Saint Paul Public Library OverDrive collection is part of the Twin Cities Metro eLibrary.
Here are some step-by-step tips to get you connected to the collection and reading in OverDrive's app, called "Libby".
If you have any items checked out or on hold, they will be waiting for you there!
(If you prefer to use the OverDrive website, website instructions can be found below the app instructions.)
1 - Download the Libby App
If you don't already have it, download the Libby app for iOS and Android, opens a new window.
Or, use Libby in your web browser at libbyapp.com, opens a new window.
If this is your first time using Libby, or if you would just like a refresher, visit Getting started with Libby, opens a new window and watch the short (1-minute) video there.
2 - Add "MELSA: Twin Cities Metro eLibrary" to Your Libraries
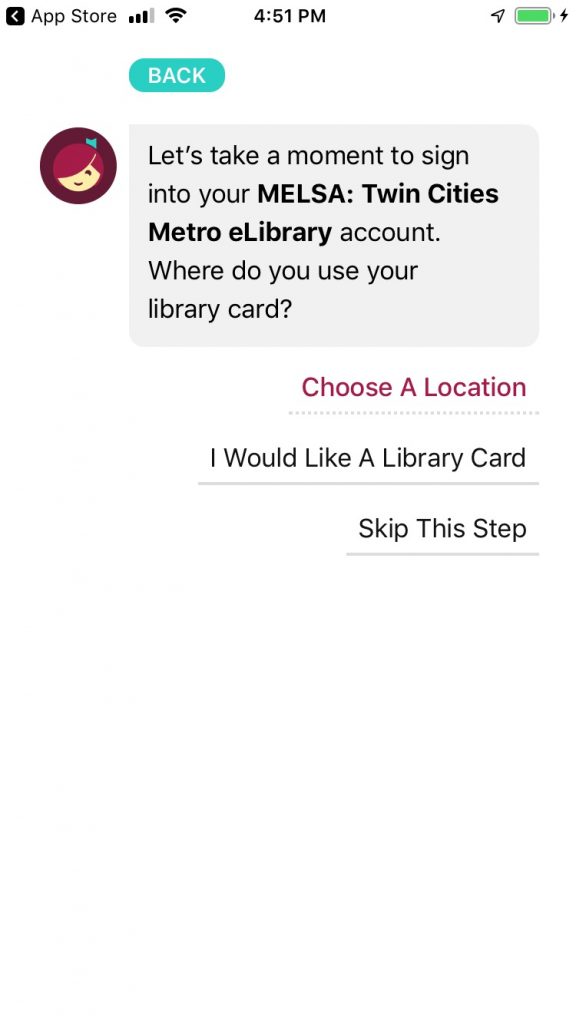 Libby will try to help you find your library by name, city, or ZIP code or by choosing form a map.
Libby will try to help you find your library by name, city, or ZIP code or by choosing form a map.
Or, tap Add A Library under the Libby menu.
The library you want to add is called "MELSA: Twin Cities Metro eLibrary".
[If you have already added the MELSA eLibrary, follow these steps to add your library card.]
Libby will then ask you where you use your library card.
Tap Choose a Location.
3 - Choose "Saint Paul Public Library" from the options available.
Choose Saint Paul Public Library from the drop-down menu.
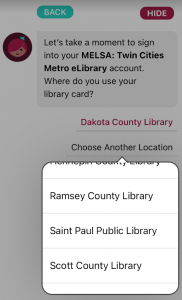
4 - Enter Your Library Card Number.
Enter your library card's barcode number.
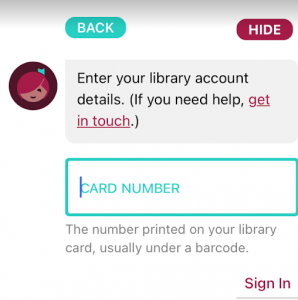
Then click Sign In.
5 - That's It!
You are now logged in to Twin Cities Metro eLibrary.
If you had any items checked out or on hold through the Saint Paul Public Library, they will be available to you here.
Visit your shelf to see your Loans and Holds:
Need to add other cards to the Twin Cities Metro eLibrary?
Tab the Libby menu icon at the bottom center of the of the app screen.
Tap See Library Cards. (If you have more than one library, tap the "gem" icon for the Twin Cities Metro eLibrary.)
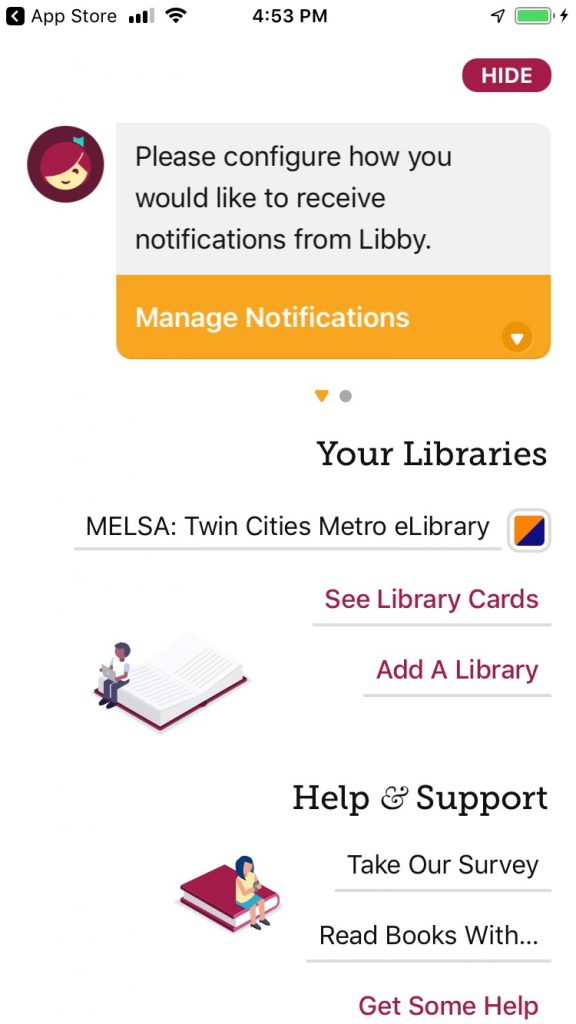
Tap Add Another Card.
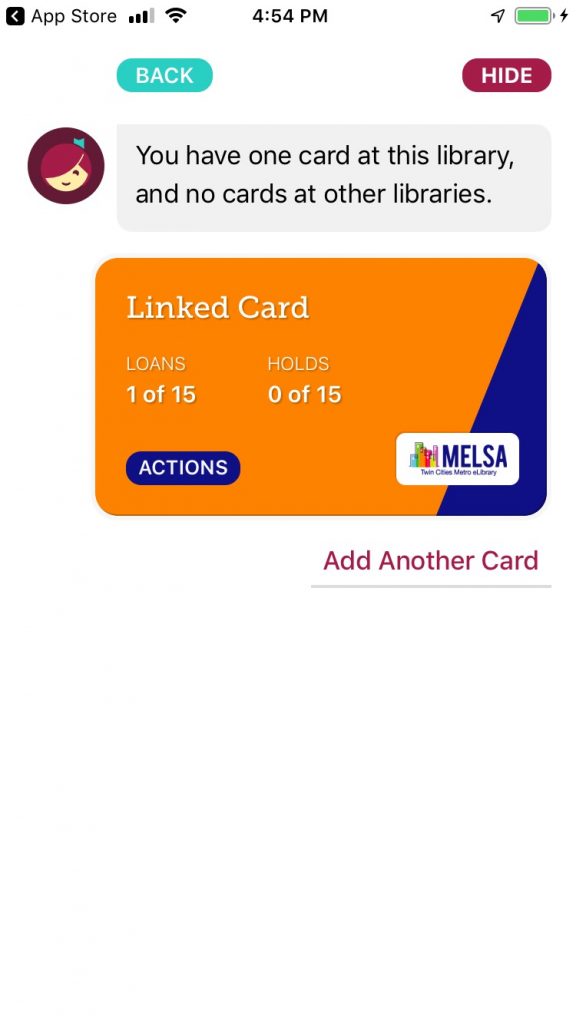
Tap Choose a Location.
Select Saint Paul Public Library from the drop-down menu.
Enter your library card number and then tap Sign In.
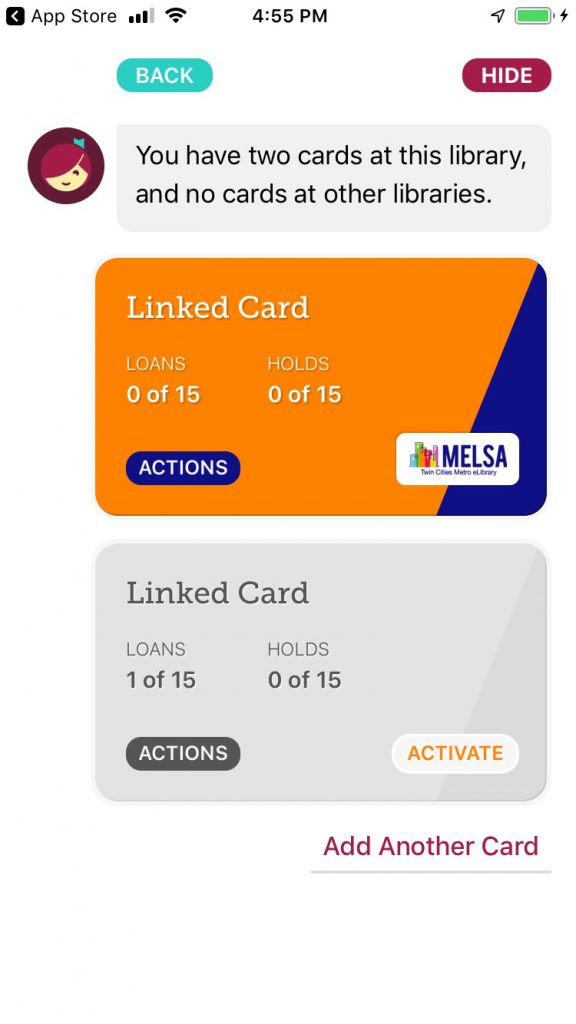 When you have multiple cards signed in to the app, you can switch between cards by tapping the Libby face icon, then See Library Cards.
When you have multiple cards signed in to the app, you can switch between cards by tapping the Libby face icon, then See Library Cards.
Tap Activate to make the chosen card active.
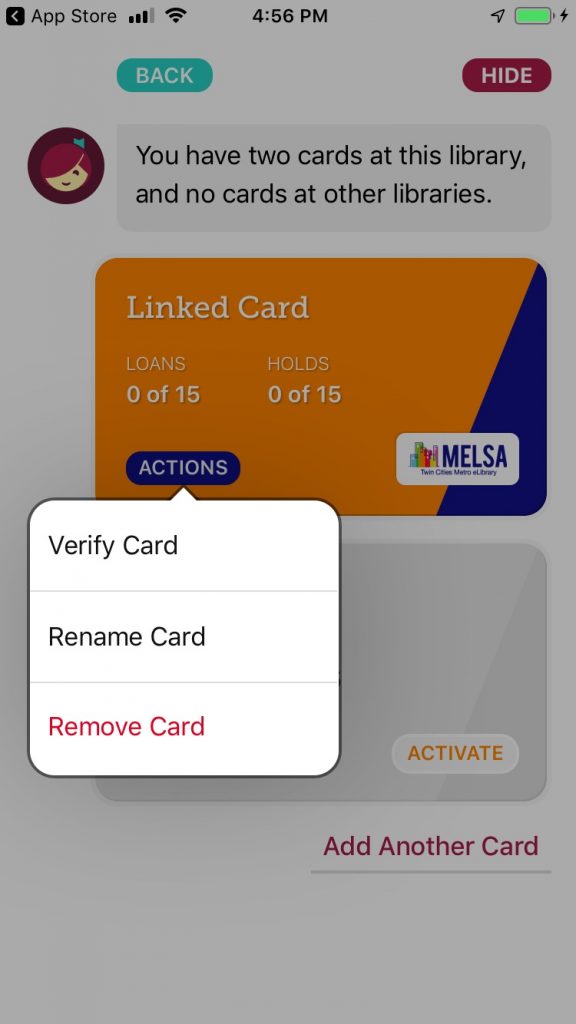 You may want to name the cards to keep track of which is card is which.
You may want to name the cards to keep track of which is card is which.
Tap Actions and then Rename Card to customize a cards' appearance in your app.
More information:
- Adding library cards, opens a new window
- Switching between cards from the same library, opens a new window
Web Version
Prefer to use the website version of OverDrive?
Here's how to get started there:
1 - Go to the MELSA Twin Cities Metro eLibrary site
Visit https://melsa.overdrive.com, opens a new window
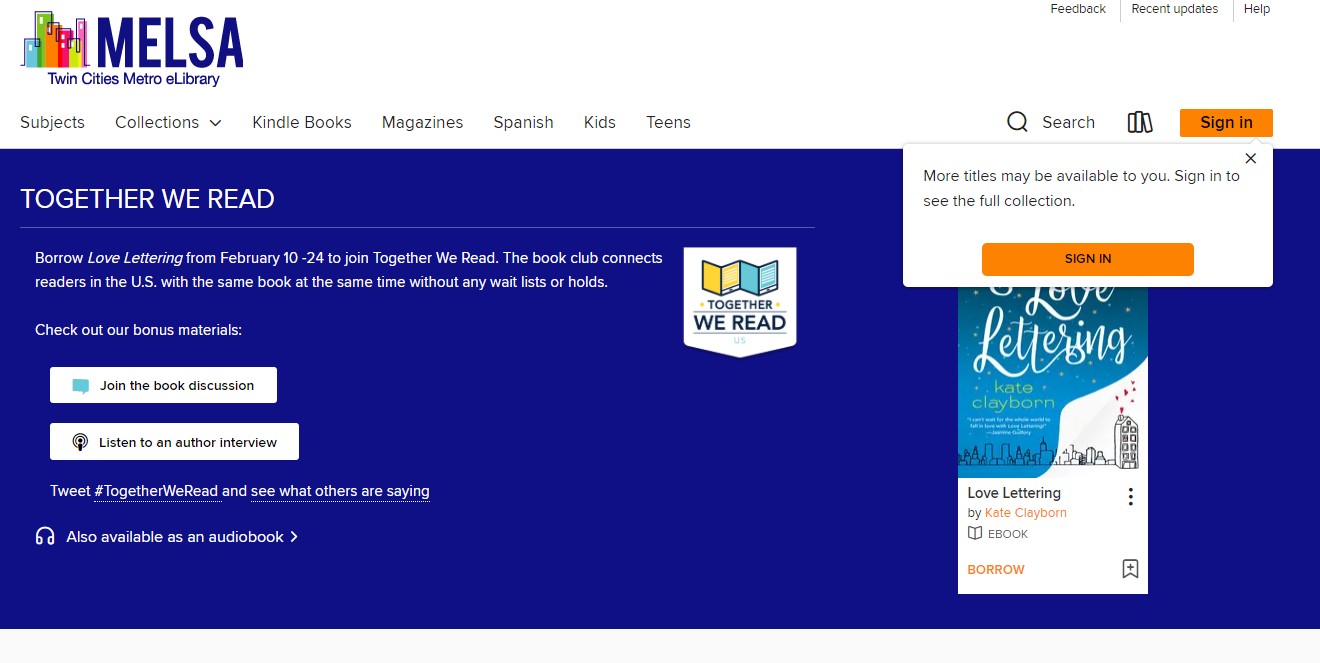
2 - Click Sign In
When you sign in you, will be able to see items from the Saint Paul Public Library collection as well as the items shared across the Twin Cities metro area. (If you are not signed in, you will only see the shared items.)
3 - Choose Saint Paul Public Library
Select the Saint Paul Public Library to see items from our collection and to see any items you have checked out or placed on hold through the Saint Paul Public Library.
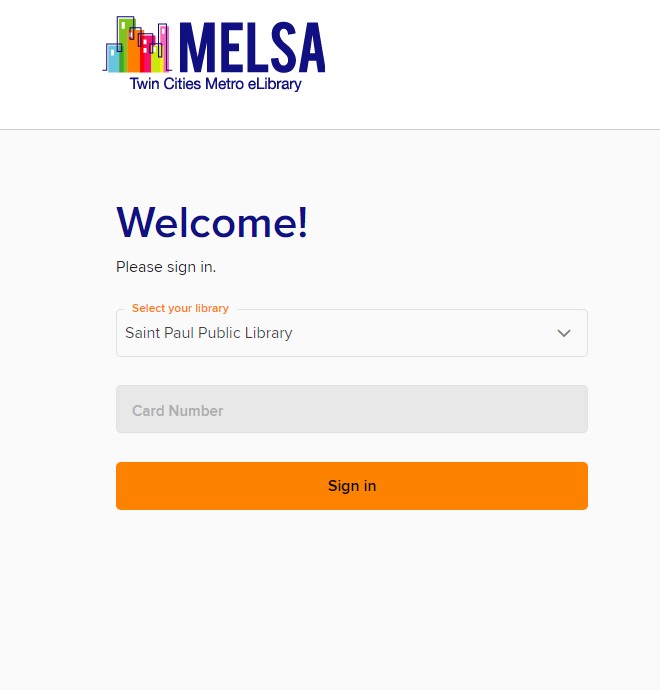
Click Sign In.
4 - You're Set!
Find your checked-out items and holds under "My account".
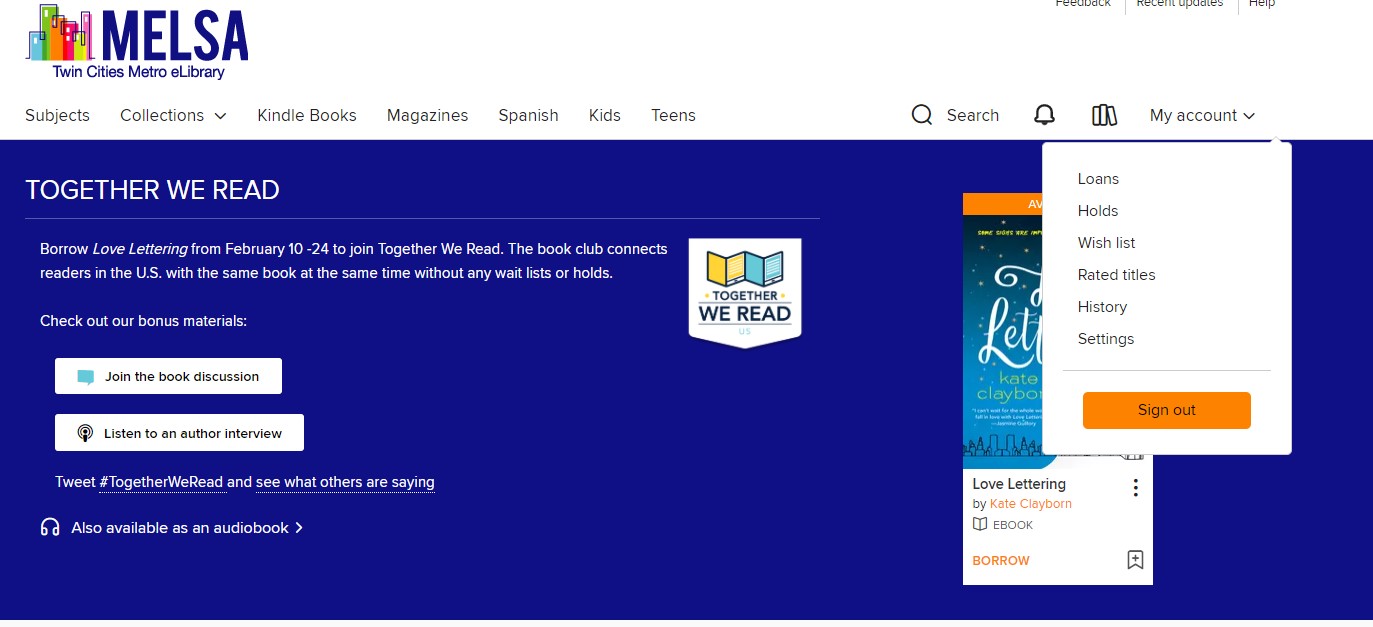
Please note that when you are logged in through Saint Paul Public Library, you will see items you have checked out or on hold through SPPL only. If you use other libraries that are part of the Twin Cities Metro eLibrary, you will need to log in to those libraries to see any items you have checked out or on hold from them.

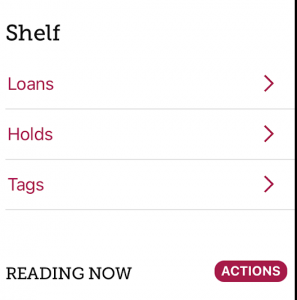

Add a comment to: Use Libby to Connect to the Twin Cities Metro eLibrary